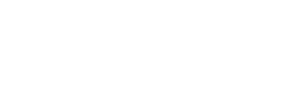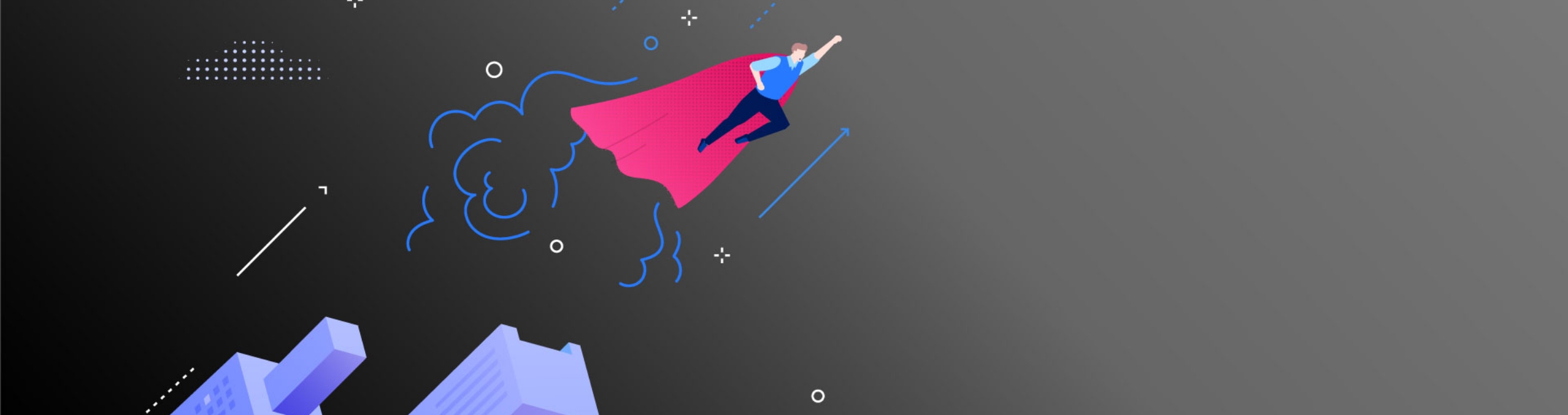回網頁知識總覽
June 28 , 2024
最簡單的GA4 基礎代碼安裝三招
這篇文章將教大家如何使用 GTM 安裝 GA4 的基礎代碼。教學分為三個部分:1. 建立 GA4 設定代碼 2. 調整 GA4 設定細節 3. 設定 GA4 觸發條件。每一步都有詳細的 GTM 和 GA4 安裝圖文教學,希望對學習基礎代碼設置的朋友有所幫助!
這篇文章將教大家如何使用 GTM 安裝 GA4 的基礎代碼。教學分為三個部分:1. 建立 GA4 設定代碼 2. 調整 GA4 設定細節 3. 設定 GA4 觸發條件。每一步都有詳細的 GTM 和 GA4 安裝圖文教學,希望對學習基礎代碼設置的朋友有所幫助!
三步驟上手 GTM 安裝 GA4 基礎代碼
步驟 1. 建立 GA4 設定代碼
首先,點擊 Google Tag Manager 介面左側選單的「代碼 (Tags)」,然後點擊右上角的「新增 (New)」按鈕(如下圖)。接下來,選擇「代碼設定 (Tag Configuration)」,並新增一個「Google Analytics (分析):GA4 設定」(如下圖)。
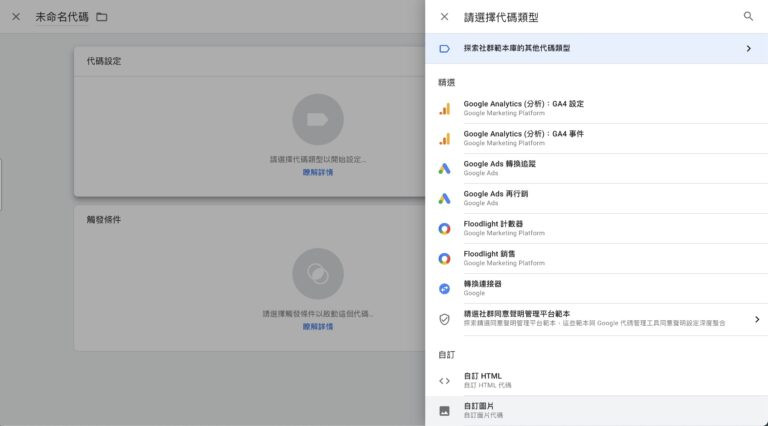
步驟 2. 設定 GA4 代碼細節
在 GTM 剛剛建立的「代碼設定」中,填入 GA4 評估 ID。這個評估 ID 可以在 GA4 介面的「管理」中,選擇「資料串流」,在「網頁串流詳情」中找到你的 GA4 評估 ID(如下圖)。
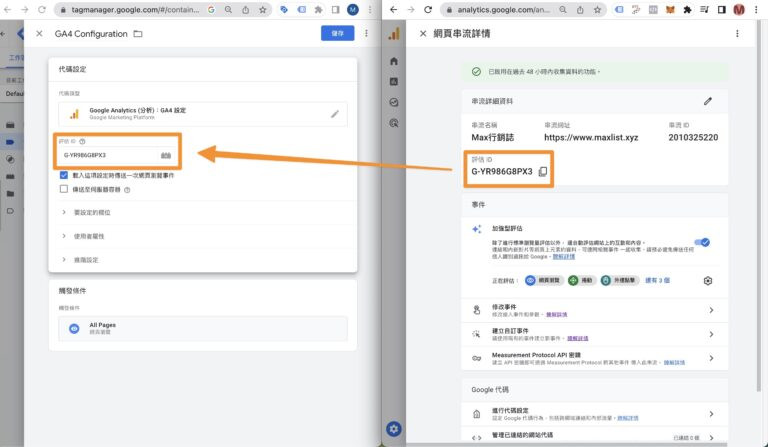
步驟 3. 設定 GA4 觸發條件
在 GA4 代碼設定下方,新增「觸發條件」。為了讓 GA4 基礎代碼在每一頁都被觸發,選擇系統內建的「All pages」。如果你在 GTM 設定的 GA4 基礎代碼正確,應該會看到與下圖相同的結果。

最後,只需點擊 GTM 中右上角的「提交」,恭喜你已經成功使用 GTM 安裝 GA4 基礎代碼!
檢查 GA4 基礎代碼是否埋設正確
要確認剛剛埋設的 GA4 基礎代碼是否成功,可以在 GA4 使用者介面中點擊「即時」。如果看到近 30 分鐘內的使用者數據,就代表成功囉!
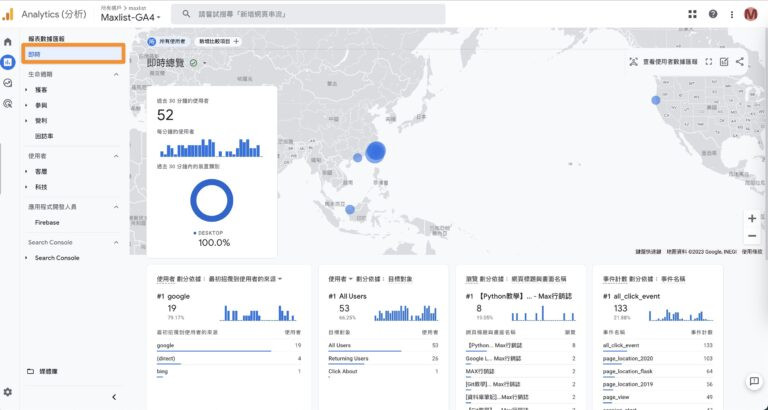
資料來源:https://www.maxlist.xyz/2023/05/30/gtm-ga4-install/#%E6%AD%A5%E9%A9%9F_1_%E5%BB%BA%E7%AB%8B_GA4_%E8%A8%AD%E5%AE%9A%E4%BB%A3%E7%A2%BC
三步驟上手 GTM 安裝 GA4 基礎代碼
步驟 1. 建立 GA4 設定代碼
首先,點擊 Google Tag Manager 介面左側選單的「代碼 (Tags)」,然後點擊右上角的「新增 (New)」按鈕(如下圖)。接下來,選擇「代碼設定 (Tag Configuration)」,並新增一個「Google Analytics (分析):GA4 設定」(如下圖)。
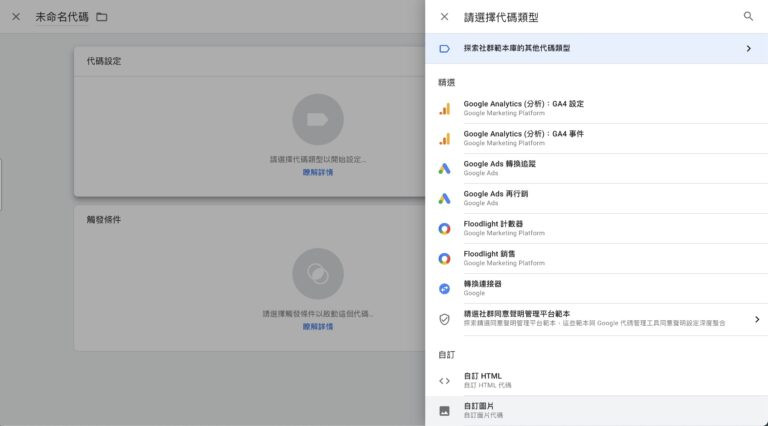
步驟 2. 設定 GA4 代碼細節
在 GTM 剛剛建立的「代碼設定」中,填入 GA4 評估 ID。這個評估 ID 可以在 GA4 介面的「管理」中,選擇「資料串流」,在「網頁串流詳情」中找到你的 GA4 評估 ID(如下圖)。
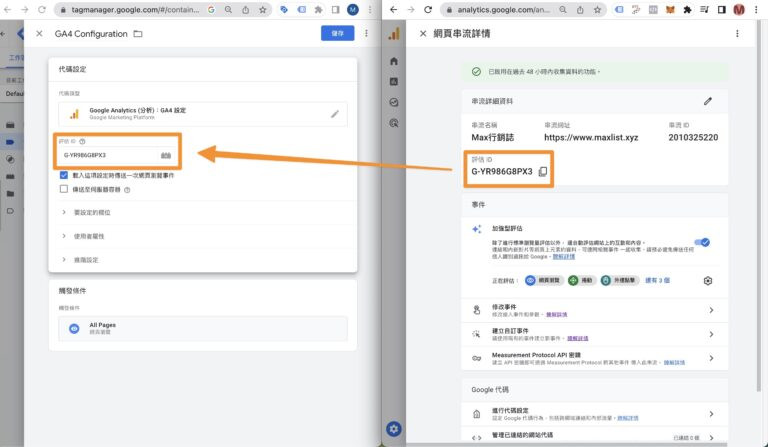
步驟 3. 設定 GA4 觸發條件
在 GA4 代碼設定下方,新增「觸發條件」。為了讓 GA4 基礎代碼在每一頁都被觸發,選擇系統內建的「All pages」。如果你在 GTM 設定的 GA4 基礎代碼正確,應該會看到與下圖相同的結果。

最後,只需點擊 GTM 中右上角的「提交」,恭喜你已經成功使用 GTM 安裝 GA4 基礎代碼!
檢查 GA4 基礎代碼是否埋設正確
要確認剛剛埋設的 GA4 基礎代碼是否成功,可以在 GA4 使用者介面中點擊「即時」。如果看到近 30 分鐘內的使用者數據,就代表成功囉!
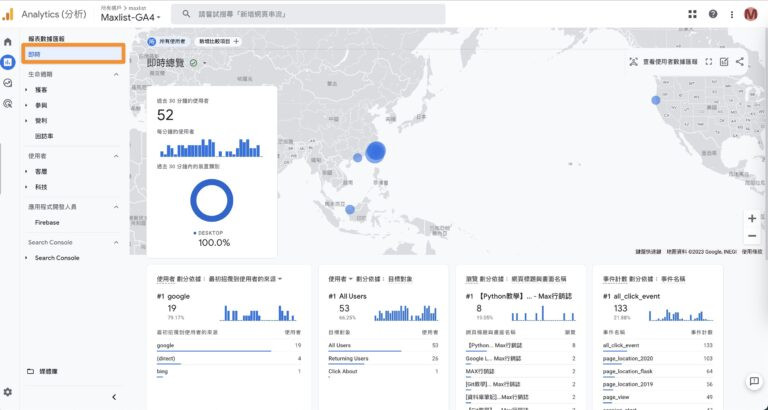
資料來源:https://www.maxlist.xyz/2023/05/30/gtm-ga4-install/#%E6%AD%A5%E9%A9%9F_1_%E5%BB%BA%E7%AB%8B_GA4_%E8%A8%AD%E5%AE%9A%E4%BB%A3%E7%A2%BC